
 現在要來介紹一下~VirtualBOX 虛擬系統~這應該在介紹Ubuntu之前就該先寫的,有點倒過來了,看看上面的LOGO,有幾套OS Logo是你認識的ㄌㄟ??這也表示VirtualBOX可以支援這些OS喔~
現在要來介紹一下~VirtualBOX 虛擬系統~這應該在介紹Ubuntu之前就該先寫的,有點倒過來了,看看上面的LOGO,有幾套OS Logo是你認識的ㄌㄟ??這也表示VirtualBOX可以支援這些OS喔~VirtualBOX的下載頁面:http://www.virtualbox.org/wiki/Downloads
For XP下載網址:http://www.virtualbox.org/download/1.5.2/VirtualBox_1.5.2_Win_x86.msi
至於安裝方面,就不再加以介紹了,只要下一步按到底就可以了
下圖是VirualBOX執行後的畫面,我將介紹虛擬硬碟的設定步驟,只要將虛擬硬碟好後,就可以將支援的作業系統安裝在VirualBOX上囉~
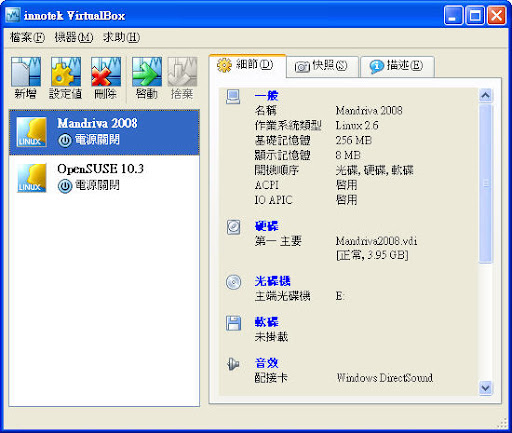
功能鍵:新增(新增虛擬硬碟)、設定值(設定虛擬PC)、刪除(刪除虛擬硬碟)、啟動(啟動虛擬PC)
 先選擇「新增」
先選擇「新增」 下一步、填寫虛擬PC名稱及系統類型,如不知是哪種類型則選擇「Other/UnKnown」,某些系統選擇此項時,會有無法啟動的現象,如果真的不知道類型,又無法啟動,就只好每個都試試看囉~
下一步、填寫虛擬PC名稱及系統類型,如不知是哪種類型則選擇「Other/UnKnown」,某些系統選擇此項時,會有無法啟動的現象,如果真的不知道類型,又無法啟動,就只好每個都試試看囉~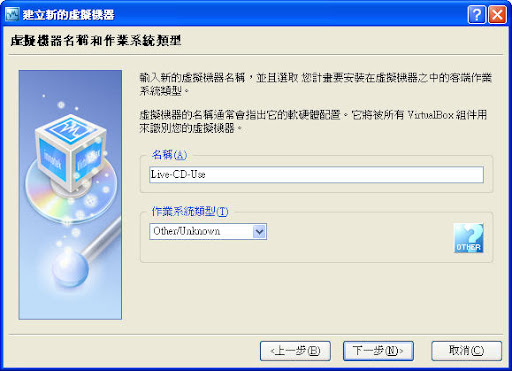 類型設定OK後,就是設定記憶體大小,這就要視本身機台的記憶體來分配,但絕不能設定的比目前實體記憶體還要大,建議先設定256MB,安裝完OS後再做調整
類型設定OK後,就是設定記憶體大小,這就要視本身機台的記憶體來分配,但絕不能設定的比目前實體記憶體還要大,建議先設定256MB,安裝完OS後再做調整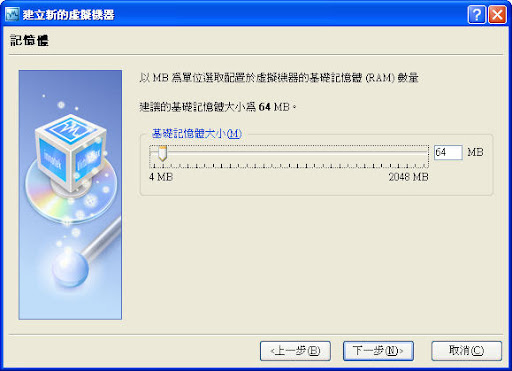 記憶體設定完後,接著就是虛擬硬碟的設定,點選「新增」
記憶體設定完後,接著就是虛擬硬碟的設定,點選「新增」
建立新的硬碟,「下一步」
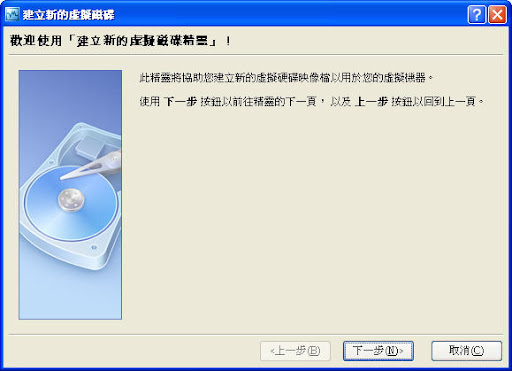 虛擬硬碟,可選擇「固定大小」、「動態調整」這二種選擇,建議使用「動態調整」,用多少系統自己調整,但是不會超過設定的容量
虛擬硬碟,可選擇「固定大小」、「動態調整」這二種選擇,建議使用「動態調整」,用多少系統自己調整,但是不會超過設定的容量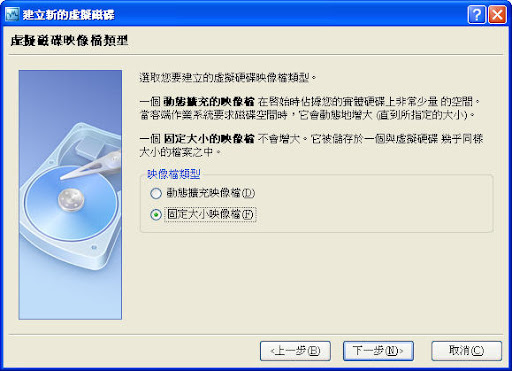
設定映象檔名稱與虛擬硬碟容量
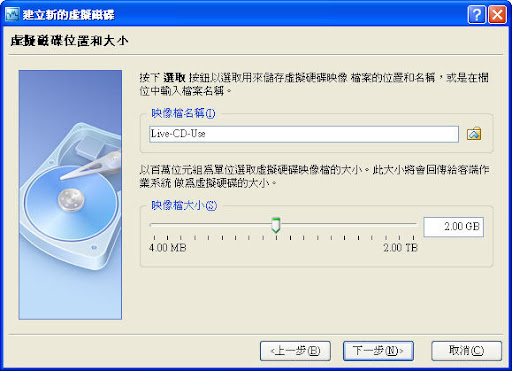 設定映象檔存放位置
設定映象檔存放位置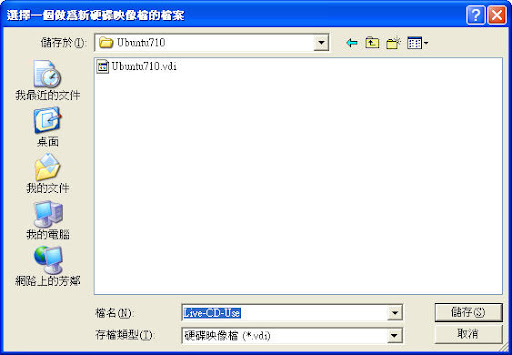 設定好後,下一步
設定好後,下一步 確認設定沒問題~~下一步
確認設定沒問題~~下一步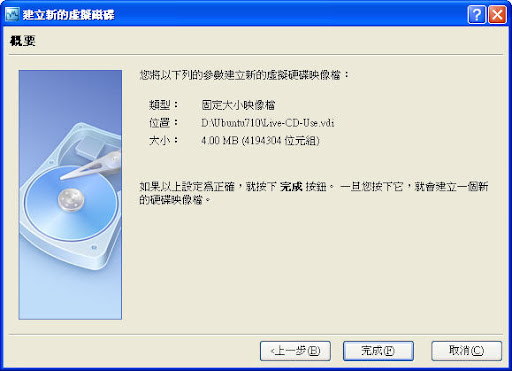 選取虛擬硬碟~選取剛剛新增的那一個,確認無誤後按下一步
選取虛擬硬碟~選取剛剛新增的那一個,確認無誤後按下一步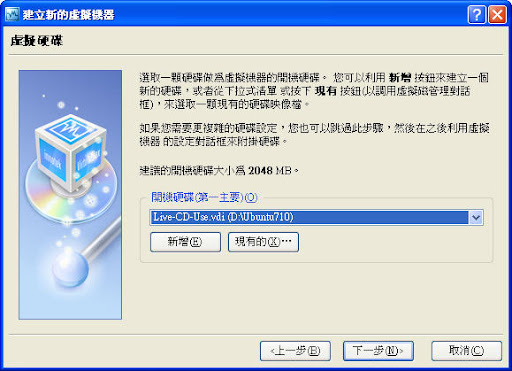
點選完成!!,就完成了硬碟與記憶提的設定囉
 接著設定細項部分
接著設定細項部分選取剛剛建立的系統名稱,再點選「設定值」

就可以進入剛剛建立的系統-細項設定
下圖可以看到在一般:可以調整記憶體大小與繪圖記憶體大小
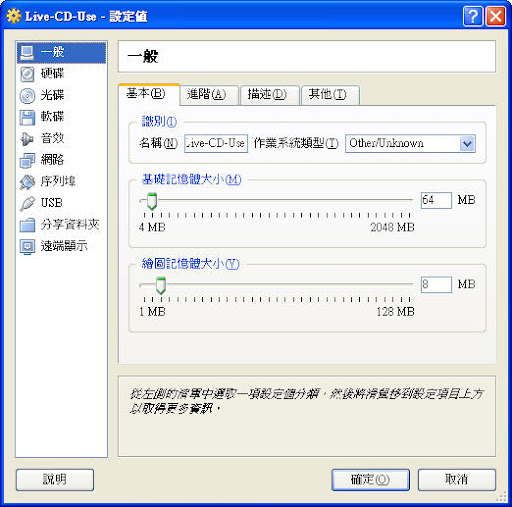 一般的進階,可以調整開機順序
一般的進階,可以調整開機順序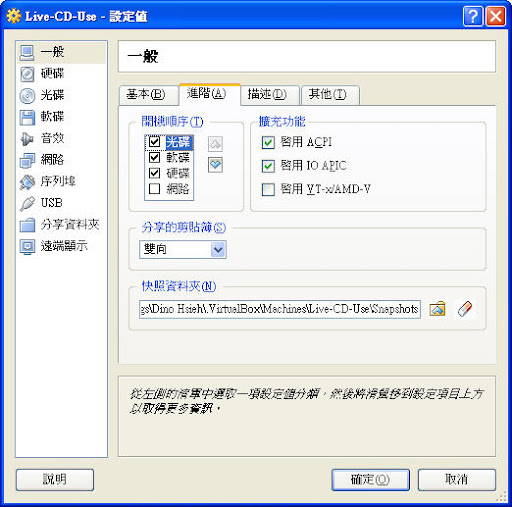 硬碟~~沒啥好調整了,固定之後就不能再隨意增加容量
硬碟~~沒啥好調整了,固定之後就不能再隨意增加容量光碟,可以選取實體光碟機,或者是ISO映象檔
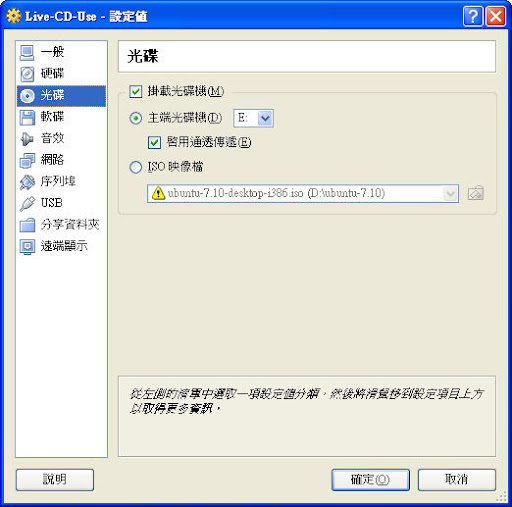
音效~~啟用音效,驅動程式選定「Windows DirectSound」,這樣安裝好的OS就會有音效卡囉
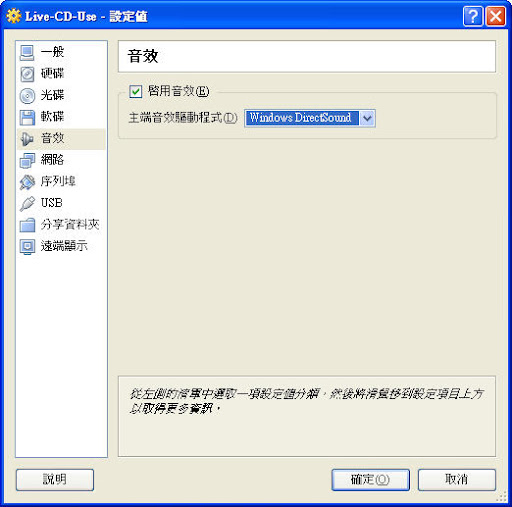 網路卡也一樣,勾選後,用預設值即可
網路卡也一樣,勾選後,用預設值即可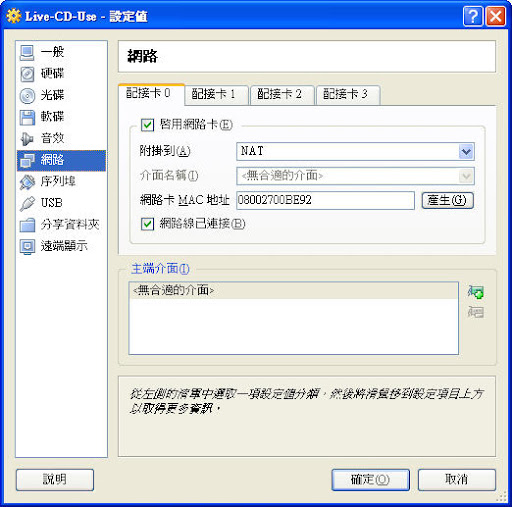 設定好後,按確定,就可以看到右邊的的設定狀態
設定好後,按確定,就可以看到右邊的的設定狀態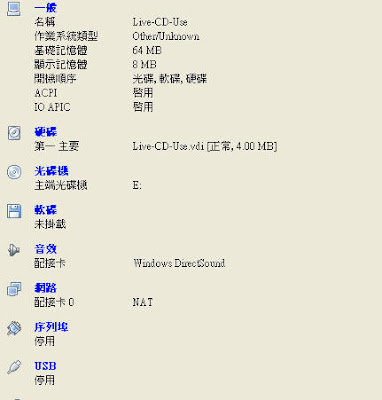
這時只要將要安裝的光碟或ISO檔放入指定位置,點選啟動就可以進行安裝囉!!!
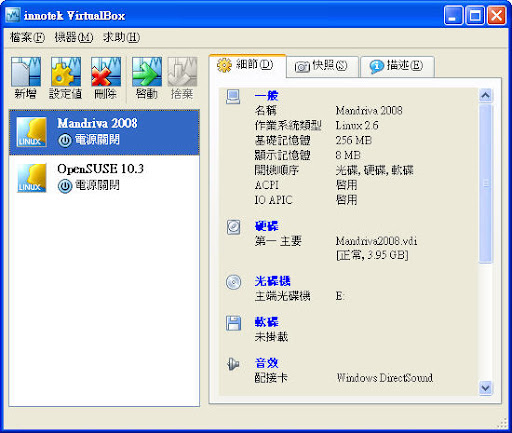
VirtualBOX 支援的OS很多,後續會一系列介紹(怎變成一系列啦!!) Open Source OS : OpenSUSE 10.3 , Mandriva 2008等作業系統~都是可以安裝在VirtualBOX上喔~
目前好用的Open Source OS有:Ubuntu 7.10 Gutsy Gibbon勇敢的長臂猿、OpenSUSE 10.3 變色龍(自行取的外號,因為Logo 是一隻變色龍)、Mandrive 2008(原來名稱:Mandrake 曼陀羅花)--------怎都是些動植物啊!!拿著APPLE目前正圍毆M$,也許等到 Open Source OS普及了,軟體支援多了,M$就再也不是單一選擇了~~~還要等多久啊!!!
沒有留言:
張貼留言